
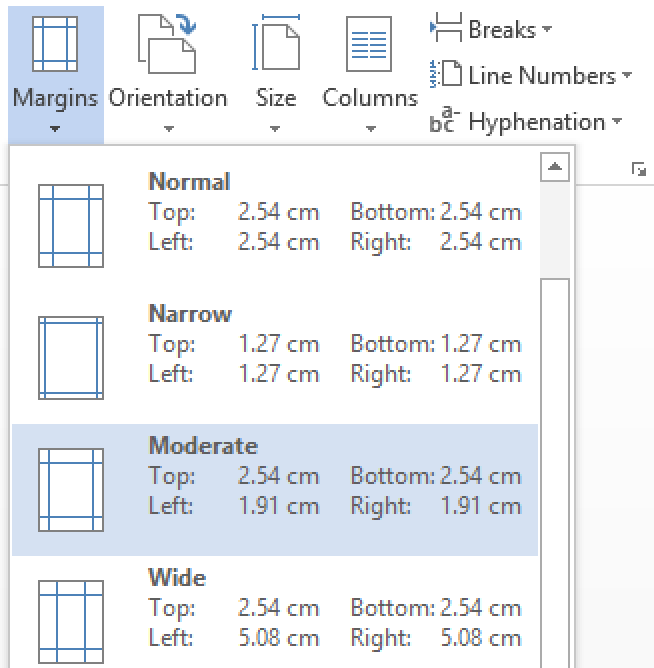
▸ Book fold is similar to the option above and prints two pages on one side of the paper. Usually you cut these pages after printing to create separate pages. If you’ve defined headers and footers, they’ll show up on both pages. ▸ 2 pages per sheet prints two pages on a single side of the paper. Documents with facing pages may also have a gutter, which is a part of the page that is hidden when the document is bound.
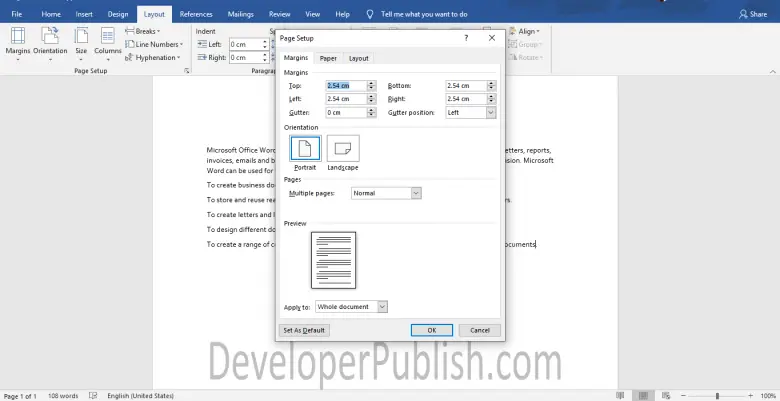
Inside margins are in between the two facing pages. Outside margins are the left margin on the left page and the right margin on the right page. This setting makes outside and inside margins identical. ▸ Mirror margins are great for documents with facing pages, like bound reports or newsletters. ▸ Normal is the setting you use for most single-sided documents. You’ll learn more about all of these settings later in this chapter. On the Margins and Layout tabs, you can control your document’s margins, orientation, headers, and footers. These other settings, such as the Paper Source settings (which let you tell your printer which tray to take the paper from), are typical of the fine-tuning controls you find in dialog boxes. Here, you can customize the page size-by entering numbers in the Width and Height text boxes-and tweak other paper-related settings. The Page Setup dialog box opens to the Paper tab ( Figure 4-2). But what if you’re not using one of the standard paper sizes on the Size menu? In that case, click More Paper Sizes (at the bottom of the Size menu). The Page Layout → Page Setup → Size menu, shown in Figure 4-1, lets you choose a standard paper size with one click. Menu options usually focus on one or two settings, while dialog boxes are much more complex affairs, letting you change several settings at once. In general, the ribbon’s drop-down menus give you access to quick, predesigned solutions, while dialog boxes give you greater control over more details. Put the abstract on a separate page (page 2) and do not indent it.Word gives you two ways to set options: through ribbon menus and dialog boxes. Highlight title, author and institution, then click "Format," click "Paragraph" from the drop-down list and set alignment to "Centered." The default setting in Word will indent the first line of every paragraph five to seven spaces or a half inch.Ĭenter the title, author and institution on the title page with the running head at the top. Type the running head in all uppercase letters with a maximum of 50 characters. The header will be automatically left-justified. Type the running head in the header space, then click on page number. Click on "View" and then on "Header and Footers." Click on "File," then click on "Page Setup." Set margins at top, bottom, left and right for one inch and orientation to "Portrait." HeadersĬompose a running head (an abbreviated title) for your manuscript.


Set line spacing for "Double." Double space everything in the text, title, headings, references and quotations.įormat margins. Click on "Format," then click on "Paragraph" on the drop-down list. Make sure the font color is set at "Automatic" and the underline style is set to "None."Ĭlick on "Character Spacing" and make sure that scale is 100 percent, spacing is "Normal" and position is "Normal."Ĭlick on "Text Effects" and make sure it is set at "None." Alignment, Spacing and Margins Place "Times New Roman" under Font, "Regular" under font style, and 12 under size. Click on "Format" at the top of the Word document.


 0 kommentar(er)
0 kommentar(er)
